A download is pretty much useless if you can't find it on your Mac. But that won't be a problem for you, because we're about to discuss multiple quick and easy ways to locate files on your.
Deleting downloads on Mac can be a pain because It involves two separate things: cleaning up your Downloads folder and then removing the downloads history from your browser. So, in short, you'll need to: find your Downloads folder, remove your downloads, clear your downloads history in your browser, and (finally) empty your Trash.
- Set up a backup plan for your Mac: No matter how much you store in iCloud, you should always.
- Global Nav Open Menu Global Nav Close Menu; Apple; Shopping Bag +.
How to delete downloads on Mac via Finder
Finder is the first place you should look for downloads in on your Mac. If you have a mountain of download files stored, it’d be smart to sort your items and see which of them are the heaviest.
- Open Finder.
- Press Cmd+Shift+G.
- Type in: ~/
- Open Downloads folder.
- Righ-click anywhere in the window and select Use Groups.
- Finder will then gather your downloads in groups such as Applications, PDF documents, Images, and others, so you can quickly look through them and delete files you don’t need.
Then you can sort downloads by size: right-click in Finder, click Group By pop-up menu and choose Size.
If you want to remove multiple downloads from your Mac at once, you can do that with CleanMyMac X. This app has a Large and Old Files feature that detects all massive files and lets you delete them all. I will explain how to quickly get to downloads on your Mac using CleanMyMac X later in the article. You'd be surprised at how many GB of space you can reclaim!
How to delete downloads from software (e.g. Skype) which are hard to find
It can be a challenge to find the files you downloaded from different apps, such as Skype, on your Mac. By default, all the items you want to save go into the Downloads folder. But, if you have changed these settings, your files would be stored elsewhere. So, how to find those downloads on your Mac.
If you search for Skype downloads, here’s how to locate them:
- Open Skype.
- Go to the Skype menu and choose Preferences.
- Select Messaging from the list on the left.
In the end, there’s “When I receive a file” setting. It’s set to Downloads, which means all files you download from Skype automatically go into this folder. Open it to locate the files Skype saved and delete them. You can change directory to save your Skype files elsewhere.
The pretty similar route applies to all other apps you save files from. For example, to find out the Slack downloads location, I opened the app and then navigated to its Preferences.
To make it easier to find files you saved, choose one download location for all your apps. You will eliminate clutter in lots of folders and will be able to delete many files at once.
Once you’re done deleting your downloads, it’s time to clear the downloads history from the browser you use. Select the section below based on the browser you use.
The easy way to delete large and old files on Mac
However, if you’re looking for a solution that makes clearing out your large downloads (including your Skype downloads history) simple, check out a cleaning utility like CleanMyMac X.
Large and Old Files feature scans your storage for heavy files piling up on your Mac for a long time. It shows how much space each file takes and helps to quickly get rid of all old documents, .dmg files, and archives that clutter your storage.
Large and Old Files helps you clean up your Downloads folder with just a few clicks. Here's how to clear old downloads on your Mac:
- Download the free version of CleanMyMac X.
- Install and launch the app.
- Click Large & Old Files.
- Scan your Mac and then select whatever you wish to remove.
- Click Remove.
And you’re done. As you can see, it’s incredibly easy to remove your downloads on Mac with CleanMyMac X.
But, if you’d still like to clean up your downloads and download history manually, just follow the steps below.
How to delete old .DMG files on Mac
On macOS, the majority of apps you download come in .dmg format. '.dmg' is a disk image that contains a compressed download file. These files work like hard drives: they can be mounted and ejected.
When you open the .dmg file, you’ll see the application you’re about to install. After installing the application (dragging it to the Applications folder), the .dmg file will stay on your Mac until you delete it. Imagine how many .dmg files you may have unintentionally stored on your Mac. Now, let’s see how to delete them.
First, you need to eject those .dmg files that are still open.
- Open Finder.
- Under the Locations you will see the list of all .dmg files.
- Press the Eject icon to eject a disk image.
To delete .dmg files:
- Open Finder.
- Type “.dmg” in the search field and press Return.
- Move the unneeded files to the Trash.
Voila! Now, your Mac is much cleaner.
How to clear downloads history in Chrome
To clear downloads history in Google Chrome browser manually:
- Launch the Chrome browser.
- Type
chrome://history/in the search field and press Enter. - Select Clear browsing data.
- Select the time range and check the 'Download history' box.
- Click Clear data.
How to clean downloads history in Safari
To clean downloads history in Safari browser:
- Launch the Safari browser.
- Click View in the menu bar and select Show Downloads.
- Safari will show you all the files you downloaded. Press Clear to remove downloads history.
You can alternatively press the arrow down button (↓) to see and clear downloads.
Clearing your Mac of downloads once in a while helps to save some space. If you are up to a full spring cleaning of your MacBook, CleanMyMac X has another useful feature — Space Lens. It analyses your storage and shows precisely how much space each folder takes. If your Mac is short on space, Space Lens can help you to locate the heaviest folder and remove it. Download the app for free, to try it yourself!
How to remove downloads history in Firefox
Things Mac Download Software
To remove downloads history in Firefox directly:
- Launch the Firefox browser.
- Click History, in the menu bar.
- Select Clear Recent History.
- Select the time range.
- Check the “Browsing & Download History” box.
- Click Clear Now.
Now, your Mac is probably clean of old downloads that used to take space. Keeping your digital space tidy and organized will help you locate files faster and avoid clutter in your folders.
These might also interest you:
Things 2.8.12
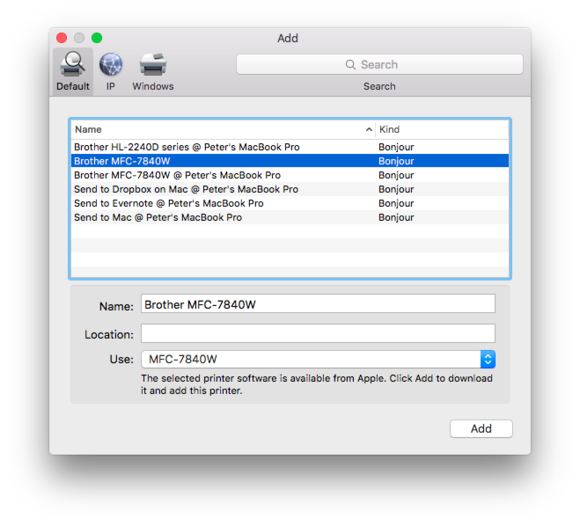 Things - popular organizer of tasks, which helps to structure what you need to do in an intuitive manner. Things mac combines powerful features with ease of use tags and intuitive set of filters. Things mac os designed to solve seemingly impossible task - to make working with your tasks fun and easy.
Things - popular organizer of tasks, which helps to structure what you need to do in an intuitive manner. Things mac combines powerful features with ease of use tags and intuitive set of filters. Things mac os designed to solve seemingly impossible task - to make working with your tasks fun and easy.WORKFLOW
When you start using Things, you’ll be surprised how easy it is to enter and manage your tasks. And with Things’ beautiful interface, task management becomes a delight. But all of this doesn’t come at the expense of power—everything you wish for in a task manager, Things has you covered.
- Today: Decide which tasks you want to do today and put them into your Today list. Throughout the day, come back to this list to check items off. Things will automatically show you due and scheduled items there once their date arrives -- so you won’t miss anything important.
- Focus: See what you need to do Today, what’s coming up Next, and what’s Scheduled for later. Put tasks in Someday if you can’t work on them right now, you can always come back to them later.
- Keep organized: Work, Family, Hobby - with Things, everything has its place. Projects and Areas of Responsibility let you master complex tasks and stay on top of your responsibilities in life and work.
- Use Tags to assign contexts, priorities, time – whatever fits your personal workflow. Quickly filter a list to find those tasks which are most relevant now.
- Out of your head, into Things: Enter new ideas the moment they hit you. Things’ Quick Entry window lets you add new tasks without interrupting your work. And thanks to the amazing Autofill feature, the Quick Entry window can be automatically pre-filled with the currently selected text, along with a link to the email you are reading, the webpage you are currently viewing, or the document you are editing (works with most applications).
- And much more: Create repeating tasks, add due dates, schedule tasks for a later date, import Reminders, review completed tasks in the Logbook, etc.
OS X FEATURES
Things also includes a Today Widget for Notification Center, Handoff support for seamless transition between Mac, iPad, iPhone, and Apple Watch, an “Add to Things” sharing extension for creating to-dos from other apps, and support for Split View and Force Touch Trackpad.
THINGS CLOUD

All Things Mac
Your to-dos, on all your devices. Things Cloud is a free service that stores your to-dos and updates them quickly & effortlessly across your Mac, iPad, iPhone, and Apple Watch (apps sold separately).
Version 2.8.12:
- Minor fix for a server endpoint.
Smartthings Download Mac
- Title: Things 2.8.12
- Developer: Cultured Code GmbH & Co. KG
- Compatibility: OS X 10.9 or later, 64-bit processor
- Language: English, French, German, Japanese, Russian, Spanish
- Includes: Pre-K'ed
- Size: 14.49 MB
- View in Mac App Store
Comments are closed.