Many dedicated programs do only flowcharts, and although Microsoft creates another program called Visio for Windows users that's more flowchart savvy than mainstream Microsoft Office programs, there's no version of Visio available for Mac users. And it really doesn't matter too much if all you need to do is create a basic flowchart. Mainstream Office programs such as Word, Excel, and PowerPoint can create flowcharts easily, and have all abilities and options you need to create almost any type of flowchart. What's more, you don’t have to buy and learn yet another program to do something that's so simple!
Create a drawing on a digital canvas with Microsoft's predesigned shapes to help communicate your meaning. Word includes a Shapes gallery with time-saving drawing elements, such as lines, arrows, circles and stars, for quick insertion. Download: (Free) 2. Download grab for mac. Skitch This app lets you capture various onscreen elements and edit. The Hand-Free Tool is the most powerful drawing tool of Microsoft Word. It enables drawing lines, broken lines, really hand-free parts, closed and opened curves and many other things. The first step consists in the drawing of the control points of the curve. In order to draw a straight line, you just need to click, then release the mouse. 2 days ago The Draw Tab is available in Microsoft Word, Excel, and PowerPoint. How to use Draw Tab tools in Office. On the Draw Tab default menu, there are four sections. These sections are Drawing Tools.
Use Microsoft Word’s page layout design tools to make easy-to-read documents that reflect positively on you and your business—even if you’re new to Word. Create a page layout design like the one above from scratch. Or, save time with a print template for Word. You can make page layout designs in Microsoft Word from scratch. The Draw Table command lets you draw complicated tables in your Word 2007 documents by using a simple set of drawing tools. This command is ideal for creating tables that aren’t a simple grid of rows and columns.
Actually, adding a flowchart within a Microsoft Office program is as simple as adding a few shapes. We will use MicrosoftPowerPoint 2011 for Mac in this example but you could really be using Word or Excel versions of Office 2011 to do the same task.
Microsoft Word Drawing Tool
If you already need to create a flowchart in Word, Excel, or PowerPoint, then the choice has already been made for you. Alternatively, here are some thoughts that will help you decide which of these three programs work best for your flowcharts:
- Word is great for simple flowcharts with few shapes as long as they all fit within the page constraints of Word.
- PowerPoint has similar slide constraints like Word's page constraints. However, for larger flowcharts, you can use PowerPoint's hyperlinking options that let you spread the same flowchart over multiple slides.
- Excel’s large screen real estate within each workbook does make it a great home for detailed or complicated flowcharts.
Follow these steps to get started:
- Let’s start with a blank, new slide that contains a slide title and nothing else, as shown in Figure 1, below. If you are using Word, just substitute the blank slide area with a blank area on your document. Excel users can similarly use an available, blank range of cells in their workbook.
Figure 1: Empty slide with a title- In PowerPoint or Word, access the Home tab of the Ribbon. Locate the Insert group and within this group, click the Shape button. Doing so brings up the Shape drop-down gallery, as shown in Figure 2, below.
Figure 2: Shape drop-down gallery- In Excel (or even Word and PowerPoint), select the Insert | Shape menu option. This brings up a Media browser window, with the Shapes tab active, as shown in Figure 3.
Figure 3: Media browser- There are plenty of shapes that are arranged in various categories. To create flowcharts, only two of these categories matter to you. These are the Lines and Connectors and Flowchart categories, highlighted in red and blue respectively within Figures 2 and 3, above.
- Let us now explore the various shapes available within these categories. First let us explore the Flowchart category. There are 28 flowchart shapes available here. Hover your cursor over any of these shapes to see a tool tip that provides you with the name/description of the hovered shape (see Figure 4, below).
Figure 4: Flowchart shapes are described within the tool tips- Now, select the Terminator shape within the Flowchart shapes gallery (see Figure 5).
Figure 5: Select the Terminator shape- Your cursor will turn into a crosshair. Drag and draw on your slide, document, or worksheet to place an instance of the terminator shape, as shown in Figure 6, below.
Figure 6: Place a Terminator shape to start your flowchart- With your terminator shape still selected, start typing. We just typed “Start”. Anything you type shows up within the flowchart shape, as shown in Figure 7, below.
Figure 7: Text within your flowchart shape- Now add a shape to represent a decision. Choose the Decision (Diamond) shape option from the Flowchart category within the Shapes gallery (refer to Figure 4, above). Then drag and draw to place an instance of the shape on your slide (or document/sheet). Now type in some text. We just typed “Are you happy?”, as shown in Figure 8, below.
Figure 8: Text that makes you happy?- We now need to link the Terminator shape to the Decision shape using a connector. To do so, access the Shape drop-down gallery (see Figure 2, above) and select the second shape within the Lines and Connectors category (see Figure 9, below). This shape is a connector that has an arrowhead at one end. We need the arrowhead end of the connector to be “connected” to your Decision shape and the non-arrowhead end will emanate from the Terminator shape. We won't get into details about how connectors work in this tutorial. You can learn more about connectors in our Using Flowchart and Connector Shapes Together in Office 2011 tutorial.
Figure 9: Choose a connector with an arrowhead- Figure 10 shows a connector that links both our shapes. To make sure that your connector indeed “connects”, select any shape, and hit any of the arrow keys on your keyboard to nudge the shape. You will find that the connector reorients according to the new position of your moved shape.
Figure 10: Shapes connected to each other- Similarly, add two more shapes that connect to your existing Decision shape, as shown in Figure 11, below. We added a connected Process (rectangle) shape on the right and another connected Decision (diamond) shape at the bottom.
Figure 11: More shapes added to the flowchart- As you can see within Figure 11, above, there are two options emanating from the “Are you happy?” decision shape. Decision shapes typically have more than one output emanating from them so as to create a decision. In this case, the decision will be based on whether the answer to the “Are you happy?” question is Yes or No. We therefore need to identify the two emanating connectors as Yes or No to make this flowchart sequence logical. To do so, you need to place text boxes with Yes and No captions next to the relevant connectors. This process is explained in our Formatting Connectors within Flowcharts in Office 2011 tutorial.
- Once you add Yes and No captions to your connectors, your flowchart will look similar to the one shown in Figure 12, below.
Figure 12: Flowchart with Yes and No captions- Continue adding flowchart shapes and link them with connectors. Finally, you will need to add a “Stop” Terminator shape to complete your flowchart, as shown in Figure 13, below.
Figure 13: Complete Flowchart- Save your documents often!
You can also use Select and Scroll with Apple Pencil to select objects and scroll in your document.
Turn handwriting into text with Scribble
With Scribble, you can turn handwriting into text with an Apple Pencil on a supported iPad.* When you pair an Apple Pencil with an iPad, Scribble is on by default. To check the Scribble setting, or to turn it off, go to Settings > Apple Pencil on your iPad.
- In a document, tap Apple Pencil in the body of a word-processing document where you want to write. Or tap in a text box, shape, or in a table cell in a word-processing or page layout document.
- Tap the Scribble tool in the toolbar at the bottom of the screen, then start writing.
As you write with Apple Pencil, you can also delete words, insert text, and more:
- To delete a word, scratch it out.
- To insert text between words, tap and hold in a text area, then start writing when a space opens.
- To join or separate characters, draw a vertical line between them.
- To select text, circle it or draw a line through it. Drag the selection handles to change the selection.

The toolbar also has buttons to indent, format, and align text, as well as to insert page breaks, bookmarks, and more.
* This feature is available only in English, Traditional Chinese, and Simplified Chinese with iPadOS 14 or later.
Add a drawing

You can draw in a document with Apple Pencil (on supported devices), or with your finger.
- To draw with Apple Pencil, tap your Pencil on the page. To use your finger, or if you've turned on Select and Scroll, tap the Insert button , tap the Media button , then tap Drawing.
- Tap one of the four drawing tools at the bottom of the screen: the pen, pencil, crayon, or the fill tool.
- To draw with a different stroke size and opacity, tap one of the drawing tools twice, then tap a new stroke size. Or drag the slider to adjust the opacity.
- You can draw with a different color:
- For iPhone, tap the colored circle, then choose a preset color at the bottom of the Colors screen. Or use the controls to mix your own colors, then tap the Add button to save the color as a favorite.
- For iPad OS 14, tap a preset color or tap the color wheel to choose a custom color. Use the controls to mix your own color, then tap the Add button to save the color as a favorite. To remove a favorite, touch and hold its color dot, then tap Delete.
- For iPadOS 13, tap the color well, then either tap a color in the grid or swipe left and create a custom color.
- For iPhone, tap the colored circle, then choose a preset color at the bottom of the Colors screen. Or use the controls to mix your own colors, then tap the Add button to save the color as a favorite.
- To erase, tap the eraser, then tap it again to choose one of the erasers:
- To erase pixels, tap Pixel Eraser, then tap or drag on the drawing.
- To erase a whole stroke, tap the Object Eraser, then tap the stroke or object fill you want to erase.
- To undo the last action, tap the Undo button .
- When you’re finished, tap Done.
To continue drawing with Apple Pencil, just start drawing on the page.
Resize and move your drawing
After you add the drawing, you can resize and move it:
- To resize the drawing, tap the drawing with your finger, then drag the handles of the box.
- To move the drawing, tap the drawing with your finger, then drag it.
Edit parts of a drawing
- Tap the drawing, then tap Edit Drawing from the pop-up menu.
- Tap the selection tool in the toolbar at the bottom of the screen, then tap or drag around drawing you want to edit. An outline appears around the selection.
- Tap an option in the pop-up menu:
- To resize a selection, tap Resize, then drag the handles of the box around the drawing.
- To make one drawing into two drawings, tap Separate in the pop-up menu.
- You can also cut, copy, paste, delete, and duplicate a selection.
Animate a drawing
You can animate a drawing so that it appears as if it's being drawn.
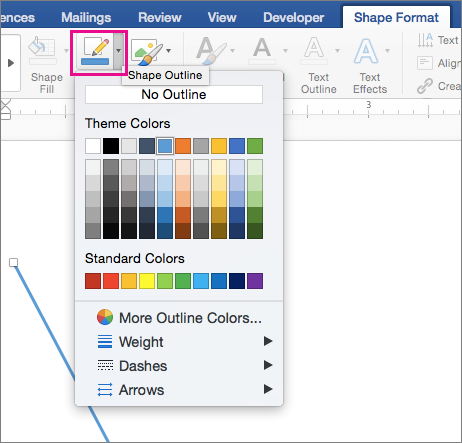
Drawing Tool In Microsoft Word For Mac 2020
- If you're in drawing mode, tap Done. Otherwise, go to the next step.
- Tap the drawing to select it.
- Tap the Format button , then tap Drawing.
- Turn on Animate Drawing, then adjust other options such as duration.
- To play back the animation, tap Play or Play Drawing.
Share or save a drawing
You can share or save a drawing from your document as an image file (.png), or—if you animated the drawing—as an image or a movie file (.m4v).
- If you're in drawing mode, tap Done. Otherwise, go to the next step.
- Tap the drawing to select it, then choose Share. If you animated the drawing, choose Share as Image or Share as Movie.
- Choose how you want to send your image or movie, like with Mail or Messages. Or, choose Save Image (or Save Video for animated drawings) to save to the Photos app.
Work with drawings on a Mac
You can draw in a Pages document on iPhone and iPad. If you later open the document in Pages for Mac, you can animate the drawing, share it, or save it to Photos as an image or movie file.

Add an annotation
Drawing Tool In Microsoft Word For Mac Free
When you add annotations to text, objects, or table cells in a document, the annotations move with the text or objects as you edit.
- To add an annotation with Apple Pencil, tap anywhere on the page, then tap the annotation tool in the toolbar at the bottom of the screen. To use your finger, or if you've turned on Select and Scroll, tap the More button , then tap Smart Annotation.
- Tap Pen to add marks or tap Highlighter to highlight text.
- Add your annotations.
- You can also annotate with a different color:
- For iPhone, tap the colored circle, then choose a preset color at the bottom of the Colors screen. Or use the controls to mix your own colors, then tap the Add button to save the color as a favorite.
- For iPad OS 14, tap a preset color or tap the color wheel to choose a custom color. Use the controls to mix your own color, then tap the Add button to save the color as a favorite. To remove a favorite, touch and hold its color dot, then tap Delete.
- For iPadOS 13, tap the color well, then either tap a color in the grid or swipe left and create a custom color.
- To erase, tap the Eraser tool in the toolbar at the bottom of the screen, then tap the annotation. To erase all annotations, tap the More button in the toolbar at the bottom of the screen, then tap Erase All Smart Annotations.
- To minimize the toolbar, drag it to the corner of the screen. To show the whole toolbar, tap the minimized toolbar.
- To scroll the page when using Apple Pencil, swipe with one finger. If you're using your finger to annotate, swipe with two fingers.
- When you’re finished, tap Done.
You can delete an annotation after it's been added. Tap the annotation, then tap Delete. If you delete the text or object that you've annotated, you also delete the annotation.
If you want to just hide annotations:
- On an iPad, tap View options , then turn Smart Annotations off.
- On an iPhone or iPod touch, tap the More button , tap Smart Annotation, then tap Hide Smart Annotations.
To continue annotating with Apple Pencil, just start writing on the page.
Export a document with annotations
If you export your document as a PDF with annotations turned on, they'll appear on the PDF. Annotations don't appear on documents exported as Word, RTF, EPUB, or Pages '09 files.
Work with annotations on a Mac
If you're using iCloud to keep all your Pages documents up to date across all your devices, annotations appear in your document on all your devices. On a Mac, you can remove, show, or hide annotations when editing a document.
- To delete an annotation, select the annotation, then press Delete.
- To remove all annotations, choose Edit > Remove Smart Annotations.
- To show or hide all annotations, choose View > Show/Hide Smart Annotations.
Select and Scroll with Apple Pencil
By default, you can use Apple Pencil to start drawing or annotating. You can set Pages to use your Apple Pencil to select objects and scroll in your documents instead:
- In Pages, tap the More button .
- Tap Apple Pencil, then turn on Select and Scroll.
If your Apple Pencil supports it, you can turn on Double-Tap to Switch. With Double-Tap to Switch, just double-tap the lower part of Apple Pencil to turn Select and Scroll on and off.
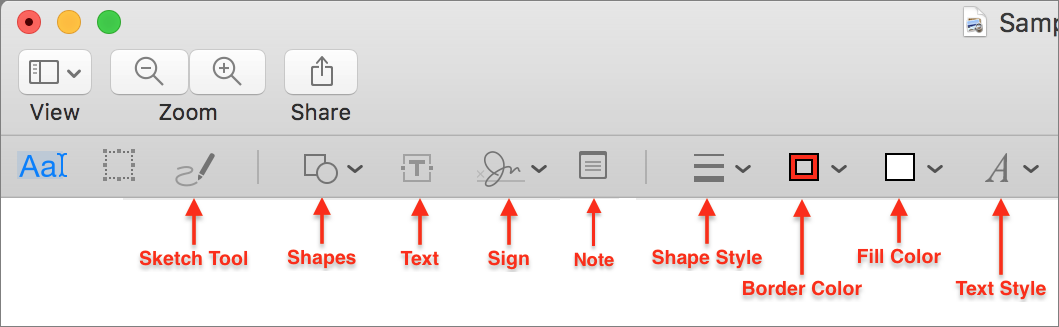
To add a drawing or annotation to a document when Select and Scroll is turned on, tap the Insert button , tap the Media button , tap Drawing, then tap a drawing or annotation tool in the toolbar.
Pages, Numbers, and Keynote each have their own setting for Select and Scroll. For example, if you turn on Select and Scroll in Pages, it doesn't affect Keynote or Numbers.
Learn more
- Add drawings to a spreadsheet or presentation in Numbers and Keynote for iPhone or iPad.
- Connect Apple Pencil with your iPad.
Comments are closed.