One of the biggest frustrating parts of moving from Windows to Mac started with the image preview tool. Such a simple function user experience that Windows Image Previewer is doing since XP, but Apple resists to adopt it. Once you open any image in the folder, you should be able to scroll through the next and previous images using arrow keys.
So default image preview app in Mac OS X (Seira or any previous version) SUCKS BIG TIME!
This program was built for Mac users who wish to open and preview images created with PhotoDefiner, a capable picture compression utility. PhotoDefiner Viewer is very simple to handle, lets you export the input files to other photo formats, and allows you to print pictures directly from its interface. Photo viewer mac free download - WinZip Mac, VSD Viewer Mac, Photo Show Pro Mac, and many more programs. In the Preview app on your Mac, open a PDF or image that you want to view. Do any of the following: Show thumbnails: Choose View Thumbnails or View Contact Sheet. Show a document’s table of contents (if it has one): Choose View Table of Contents. Close the sidebar: Choose View Hide Sidebar. Trusted Mac download PhotoDefiner Viewer 1.0.1. Virus-free and 100% clean download. Get PhotoDefiner Viewer alternative downloads.
Is there a simple photo viewer in the Mac OS that is similiar to the 'Windows Photo Viewer'? The MS Windows photo viewer allows you to view photos at full screen and easily scroll back, forth and delete with one or two clicks. It's very effecient when going through a folder with 200+ pictures. You simply pic a folder and start browsing.
It works only if you select all images, right-click and hit preview, and then use up and down keys. That’s like 3 clicks painfully long process to what you can easily do with a single click. So I was on a hunt to find an app that can build Windows like image browsing with simple arrow keys, and simple zooming features with maybe some additional features.
Also Read:Fotojet Designer Mac App Review – For Designing Social Posts/Printables

Windows Like Best Photo Preview App for Mac OS X
The app I am going to suggest if called PhotoX, and its a completely free app on Mac App Store, but few steps mentioned below will make it run as good as windows preview tool and scrolling through images will be awesome again!
Download & Install the App
Head over to the Mac OS app store, and download our Windows like image browsing tool PhotoX.
Make it Default Image Preview App
Once you install the app, you have to make it a default preview app, otherwise, you have to right-click and select open with to work it properly.
Go to any of your folder with photos.
Right-click (control-click) on any image.
Click on Get Info > Click on Open With > Select Photo X > Click on Change All.
This will give you a warning that you are changing the default app for that image format. Just confirm and you’re done.
Finishing Touch!
You’re not quite done yet. As the first image, you select, might be just a JPEG. And your new Windows-like photo viewer PhotoX only defaults for that format.
So just enlist the most formats you need. My requirement was just JPEGs and PNGs. So I opened another GET INFO tab, and set PhotoX as default previewer there.
You can do additional image formats, for which you need quick formatting.
So PhotoX, not only allows you to scroll images with side arrows just like in Windows, but you can zoom in and out with Up & Down Arrows, Rotate, Tilt, Flip image, all of the good stuff using this single app!
I simply loved a lot of things on Mac OS X, but this photo scrolling using arrow keys was the first thing I wanted to fix immediately. There are other free apps like Xee, or paid ones with even better options for editing like Adobe Lightroom, but for most basic functionality I thought it’s ridiculous to pay for an app, that does nothing but scrolling through images. So PhotoX is the best Image preview app for me at least.
Please share what other problems you might have faced with image previews, or if any other app you would like to recommend, in the comments section below.
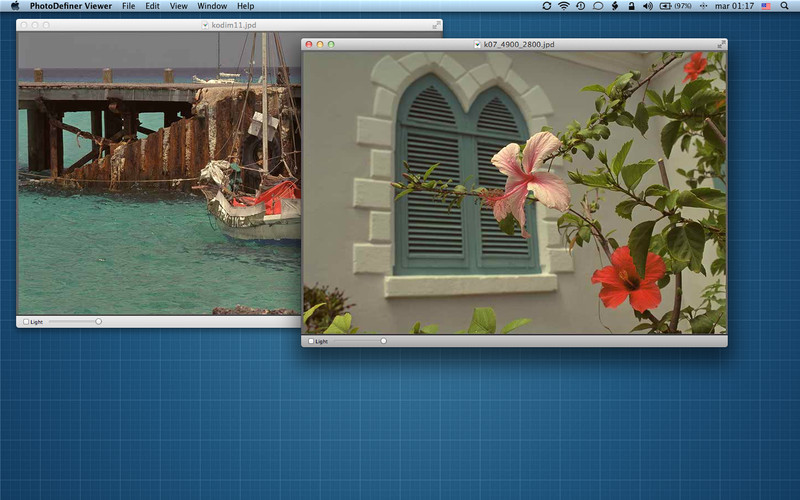
Preview User Guide
You can open PDFs and images in Preview, change how documents are shown in the Preview window, and get information about the files.
Open PDFs and images
You can double-click a PDF or image file to open it by default in Preview. You can also open Preview and select the files you want to view.
In the Preview app on your Mac, choose File > Open.
Locate and select the file or files you want to open, then click Open.
Tip: To open a file you’ve worked on recently, choose File > Open Recent.
To open a document in iCloud Drive, click iCloud Drive in the Finder sidebar, then double-click the PDF to open it. See Use iCloud Drive to store documents.
From the desktop, you can also select a file or files, then choose File > Open With > Preview.
Photodefiner Viewer For Mac High Sierra
If you open multiple files at the same time, you can set them to open in the same Preview window or open in tabs.
View PDFs or images
Photodefiner Viewer For Mac Os
When you open a PDF with multiple pages, you can view thumbnails of all the pages in the sidebar.
In the Preview app on your Mac, open a PDF or image that you want to view.
Do any of the following:
Show thumbnails: Choose View > Thumbnails or View > Contact Sheet.
Show a document’s table of contents (if it has one): Choose View > Table of Contents.
Close the sidebar: Choose View > Hide Sidebar.
Show pages in a continuous scroll: Choose View > Continuous Scroll.
Show one page at a time: Choose View > Single Page.
Show two pages side by side: Choose View > Two Pages.
Scroll pages: Swipe up or down on the trackpad using two fingers.
Go to a specific page: Click a thumbnail, or choose Go > Go to Page.
Go to the previous or next page: Click the Previous button or the Next button in the Preview toolbar. (If you don’t see the buttons, choose View > Customize Toolbar, then add them.) If your Mac has a Force Touch trackpad, you can accelerate through the previous or next pages by pressing and holding the button, then adding pressure; the more firmly you press, the faster you move through the pages.
Change how thumbnails are shown
If a window sidebar contains multiple PDFs, you may have trouble finding a particular document. You can collapse a PDF’s page thumbnails so you see only the PDF’s filename.
In the Preview app on your Mac, open a PDF or image that you want to view.
Do any of the following:
View thumbnails: Choose View > Thumbnails or View > Contact Sheet.
Sort thumbnails: Control-click a thumbnail, then choose an item from the Sort By submenu in the shortcut menu.
The thumbnails are sorted by file. You can’t sort PDF page thumbnails within a PDF.
Change the size of the thumbnails: Choose View > Thumbnails, then drag the sidebar’s separator to the left or right to change the width of the sidebar.
Collapse or expand PDF thumbnails: Click the arrow next to the PDF’s filename in the sidebar.
View information about PDFs or images
You can use the inspector to view information about a document or image, such as file size, the author’s name, and the image resolution.
In the Preview app on your Mac, open a PDF or image that you want to view.
Choose Tools > Show Inspector, then do any of the following:
Get general file information: Click the General Info Inspector button .
View keywords: Click the Keywords Inspector button . See Assign keywords to a PDF or image.
View a list of annotations: Click the Annotations Inspector button . To display an annotation, double-click it. See Annotate a PDF or Annotate an image.
View encryption and permission information in a PDF: Click the Encryption Inspector button . See Password-protect a PDF.
View cropping information in a PDF: When using a selection tool, click the Crop Inspector button to view the dimensions of the content you’re selecting, then choose a unit of measurement that’s displayed in the Crop Inspector window. See Crop or rotate a PDF in Preview on Mac.
View information about an image: Click the More Info Inspector button . See See where a photo was taken.
Zoom in or out
Photodefiner Viewer For Mac Shortcut
In the Preview app on your Mac, open a PDF or image that you want to view.
Do any of the following:
Zoom in or out: Choose View > Zoom In or View > Zoom Out. On some trackpads, you can pinch your thumb and index finger closed or open on the trackpad. See Use trackpad and mouse gestures.
View the original size of a page or image: Choose View > Actual Size.
Zoom to a particular section of a PDF or image: Choose Tools > Rectangular Selection, select the section, then choose View > Zoom to Selection. To see the document at actual size again, choose View > Actual Size.
View a page at a specific percentage of its original size: Type a percentage in the Scale field in the toolbar.
If you don’t see the Scale field, choose View > Customize Toolbar, then drag the Scale field to the toolbar.
Magnify an area in a PDF or image: Choose Tools > Show Magnifier, then move the pointer over the area you want to magnify. To stop magnifying, choose Tools > Hide Magnifier or press the Esc key.
Comments are closed.