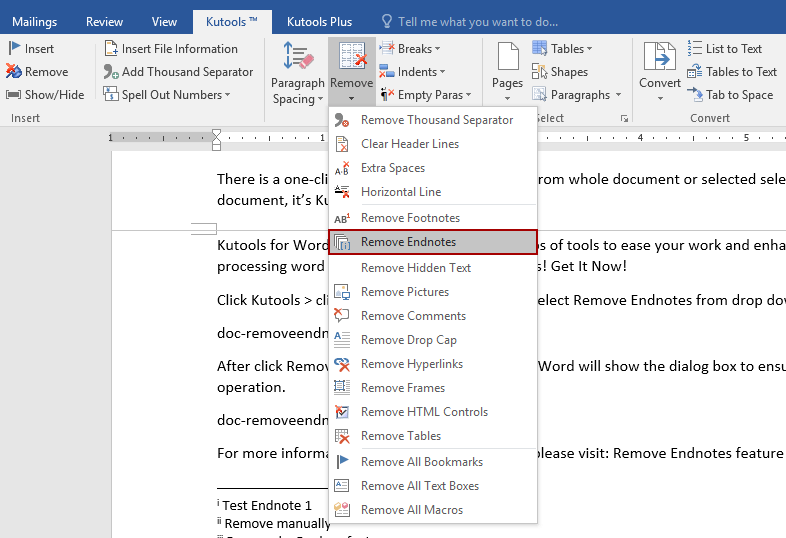
Editing citations in Word:
- In Word, place the cursor on the citation you would like to edit.
- From the EndNote toolbar, click the Citations drop down menu, and select Edit & manage citation(s).
- To add page numbers, enter the page numbers in the Pages field (note: page numbers will only appear if the reference style allows it, for example a reference style like APA 6th)
- To exclude an author or year from your citation, use the drop down arrow in the Format box (under Edit Citation), and select Exclude Author Exclude Year.
Removing a citation in Word:
How To Format Endnotes In Word For Mac Download

Use footnotes and endnotes in Pages on Mac. A document can contain footnotes, which appear at the bottom of the page, or endnotes, which appear at the end of the document or a section. You can’t have both footnotes and endnotes in the same document, but you can convert all notes in the document from one type to another. When first installed, Word 2011 is not connected with EndNote. To enable EndNote follow the instructions in the video. Thanks for watching. I am experiencing what I believe is a similar problem to kwaisiong's. I use Word 2016 on Mac (Sierra). I only used EndNotes as an add-in in Word. Now I would like to remove EndNotes completely, which I would assume includes stopping EndNotes from loading when launching Word. I have followed all the instructions in this and several other topics.
- Place the cursor on the citation you would like to remove.
- From the EndNote toolbar, click the Citations drop down menu, and select Edit & manage citation(s).
- Highlight the citation you would like to remove.
- Click the dropdown arrow to the right of the citation you want to remove, and select Remove Citation.
- Click OK button.
Tips:

- Do not use the delete key to remove or delete a citation or reference in Word.
- Citations listed in your Word document will NOT be automatically updated when you make changes to references in your EndNote library. To update the citations, use the Bibliography dropdown arrow in your EndNote toolbar.

How To Format Endnotes In Word For Mac Word
Changing output styles (referencing styles) in Word:
- Select the referencing style from the dropdown list in the output Styles box.
- If the style you require is not in this list, search for your referencing output style by clicking Select Another Style.
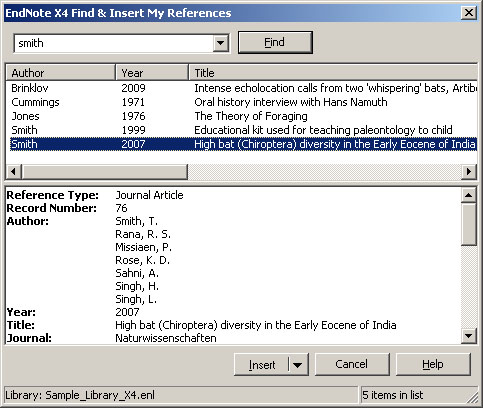
Ken wonders if it is possible to change the default numbering format for endnotes from lowercase Roman numerals (i, ii, etc.) to uppercase Roman numerals (I, II, etc.). While this can be done manually in the Insert Endnote dialog box, that takes several steps and a change to the default would be much easier and faster.
It is possible to change the default, but the way you do it is to change the template on which new documents are based. In most cases, this means changing the Normal template because most new documents are based, automatically, on settings stored in the Normal template. (In other words, changing the template is how you change many of Word's defaults—including endnote numbering styles.)
In order to make a change to the Normal template you need to load it directly. The location of the Normal template will vary from system to system, but you can use the Windows search feature to locate it. (Just search for Normal.dotx, Normal.dotm, or some variation of these names.) Load the template directly into Word and then follow these steps:
- Display the References tab of the ribbon.
- Click the small icon at the lower-right corner of the Footnotes group. Word displays the Footnote and Endnote dialog box.
- Select the Endnote radio button. (See Figure 1.)
- Using the Number Format drop-down list, select the numbering format you want to use.
- Click OK to close the Footnote and Endnote dialog box.
- Insert a dummy endnote and then delete it. (This is important so that Word actually has to 'use' the settings you made.)
- Save and close the template file.
Figure 1. The Footnote and Endnote dialog box.
The next time you create a document based on that template, the endnote reference numbers will be formatted as Roman numerals (assuming you selected a Roman numeral format in step 3). This won't affect any existing documents, only new ones.
Comments are closed.