
In the popover, click “Add a comment,” then type your comment. You can also add a comment to highlighted text in the Comments & Changes sidebar on the left. To open it, click in the toolbar, then choose Show Comments Pane (or Show Comments & Changes Pane). On the Page Layout tab in Excel or the Design tab in Word, click Colors, and then click Customize Colors. Click the button next to the theme color you want to change (for example, Accent 1 or Hyperlink), and then pick a color under Theme Colors. Keep in mind, changes to the Theme will apply to all Office 2016 and higher for Mac apps including Word, Excel, Powerpoint, and Outlook. Customize Microsoft Office Color Theme on Mac Step 1.
By default, Track Changes inherit preset styles from the body content. However, you can change these styles to make your edits more noticeable or easier to read. For example, you can change the font and font size of comments in Microsoft Word, as shown in this tutorial.
This tutorial can also be used to change other styles in Word comments such as color, spacing, and indents.
As a bonus, the Pro Tip section at the end explains how to change the font style of the built-in comment balloon text, such as the reviewers’ names and the Reply and Resolve button labels.
The images shown below are from Word for Office 365, which is currently the same as Word 2019. However, the steps are the same for Word 2016 and similar for Word 2013 and Word 2010.
How to Change the Font and Font Size of Comments
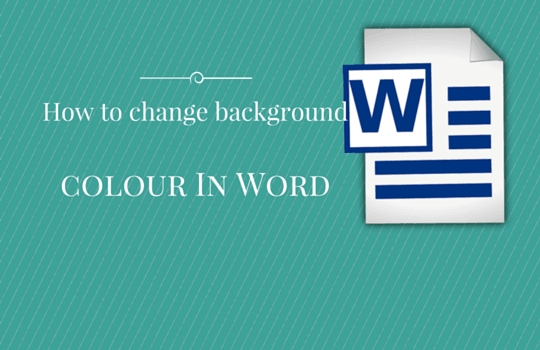
The following steps change the appearance of comments in balloons and in the Reviewing Pane.
1. Select the Home tab.
2. Select the dialog box launcher in the Styles group.
3. Select the Manage Styles button in the Styles pane. (Note that your Styles pane may look longer or shorter than it appears in this image.)
4. Select Alphabetical in the Sort order drop-down menu in the Edit tab of the Manage Styles dialog box.
5. Select Comment Text in the Select a style to edit menu.
6. Select the Modify button.
7. Choose the new font and/or font size from the Modify Style dialog box.
8. [Optional Step] Select other styles such as font color, horizontal and vertical alignment, paragraph spacing, and indents.
9. Select the OK button in the Modify Styles dialog box.
10. Select the OK button in the Manage Styles dialog box.
11. Save your file in order to save your new styles.
Pro Tip: How to Change the Font and Font Size of Balloon Labels

The following steps change the built-in text in balloons such as the Reviewers’ names and the Reply and Resolve button labels. These steps will also change the text for formatting changes displayed in balloons.
1. Follow step 1 through step 4 in the section above.
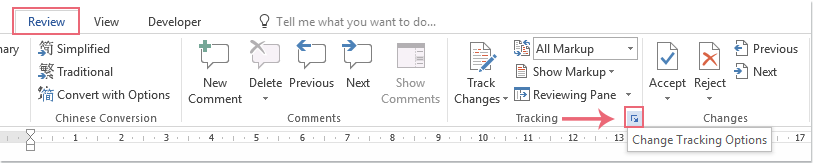
2. Select Balloon Text in the Select a style to edit menu.
3. Continue following step 6 through step 11 in the section above.
Comments are closed.